Cài đặt Windows với WinNT Setup
Bảo hiểm AIA luôn đồng hành cùng bạn




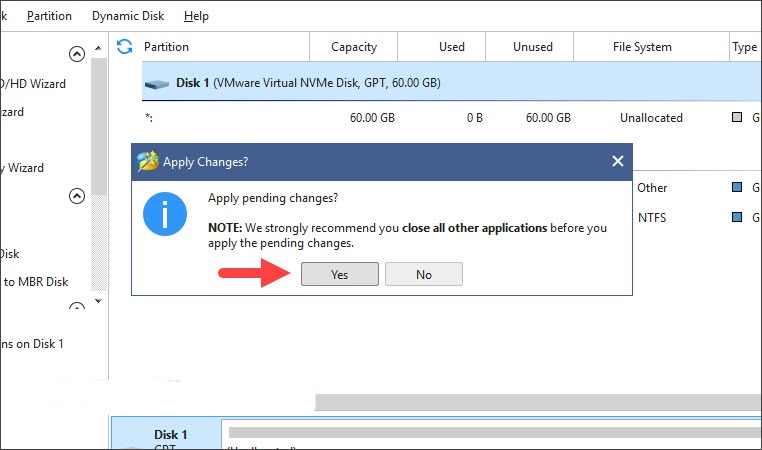








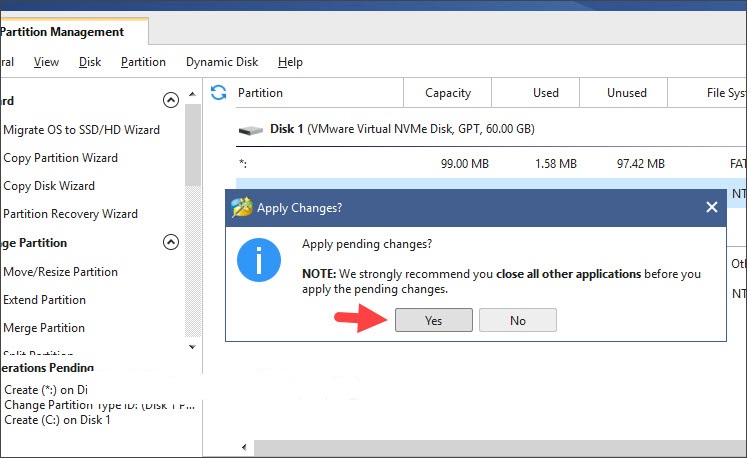

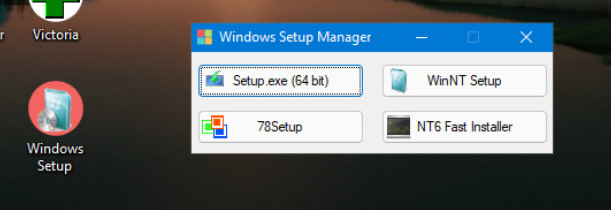
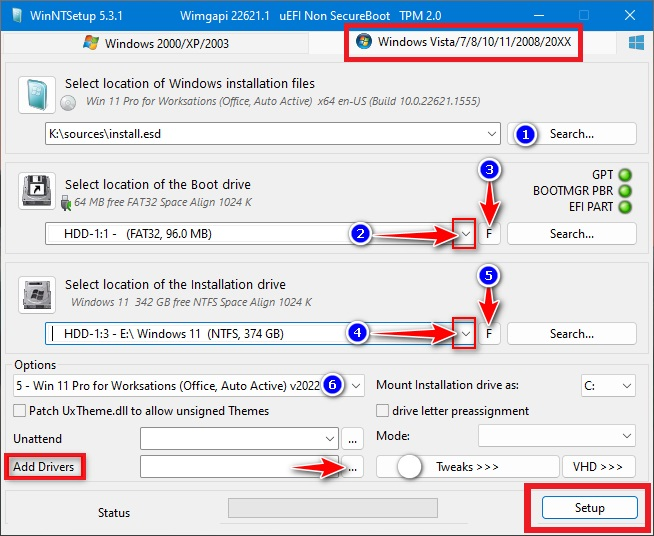


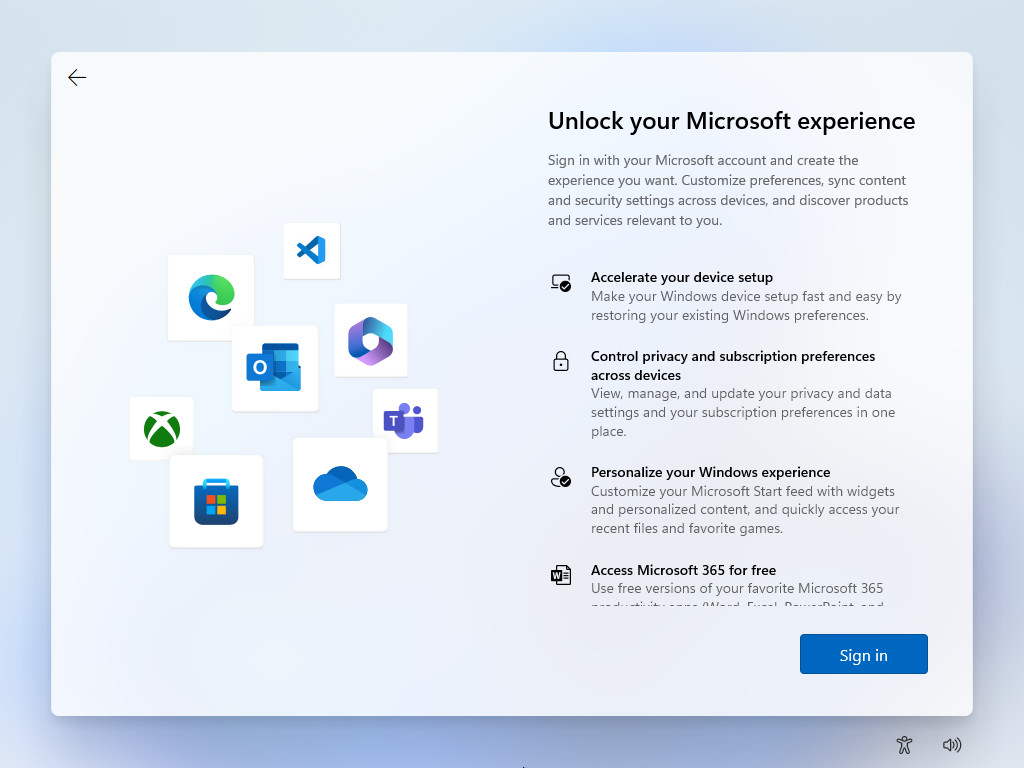
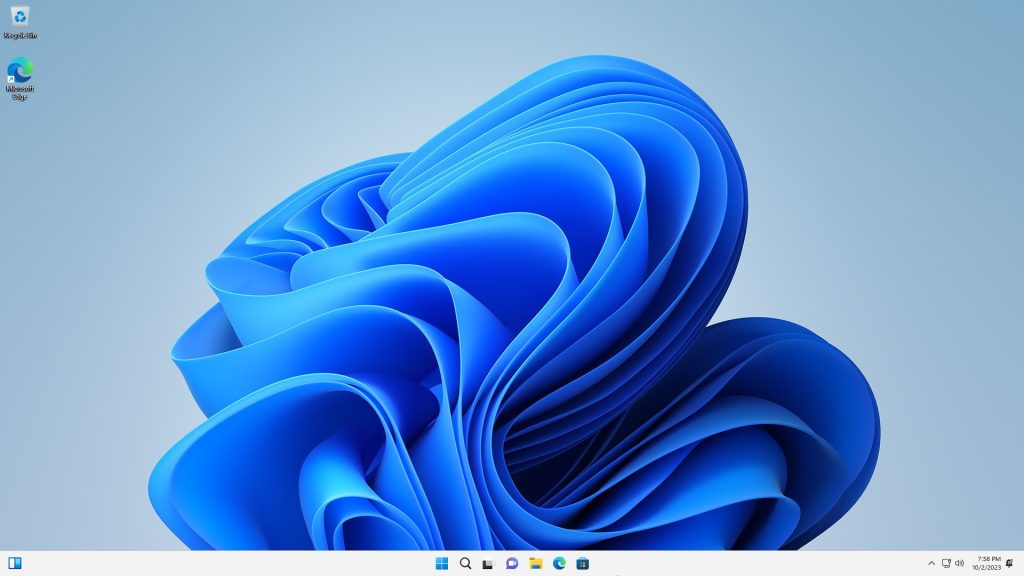
Cài đặt Windows với WinNT Setup
Hướng dẫn cài đặt Windows với WinNT Setup trên WinPE chuẩn UEFI
WinPE là gì?
Tại sao người dùng Windows đều nên có WinPE?
WinPE một môi trường Windows thu nhỏ chứa đựng trong 1 chiếc USB, nó bao gồm một bộ công cụ cứu hộ máy tính đa năng khi PC Windows hiện tại của bạn gặp sự cố.
Môi trường tùy chỉnh này hữu ích trong các trường hợp khẩn cấp, cho phép bạn chạy các lệnh hay các công cụ giúp tùy chỉnh của bên thứ ba để giải quyết các sự cố với PC Windows của bạn hoặc trong trường hợp xấu nhất là để khôi phục các tệp của bạn.
WinNT Setup là gì?
WinNT Setup là một phần mềm trên WinPE hỗ trợ cài đặt rất nhiều phiên bản Windows bao gồm Vista/7/8/10/11. Các bạn có thể cài Windows theo chuẩn UEFI hoặc Legacy ở bất kỳ chuẩn boot nào. Cho dù các bạn đang sử dụng WinPE 32-bit hay 64-bit thì đều có thể thực hiện được.
Đối với các phiên bản Windows ReBuild không cài được bằng Setup.exe hoặc các PC với Main bắt buộc phải có Driver đi cùng với Bộ cài (Như các Laptop Intel Gen 11+ với ổ cứng RAID thì bắt buộc phải có Driver IRST đi kèm với bộ cài), WinNT Setup sẽ giải quyết vấn đề này.
Chuẩn ổ cứng cho chế độ Windows boot UEFI là GPT
GPT (GUID Partition Table) là một chuẩn mới có khả năng thay thế cho MBR với các giao diện tối ưu hơn, tính năng tốt hơn. Chuẩn GPT còn tương thích tốt với UEFI để thay thế cho BIOS. Ưu điểm của chuẩn GPT là hỗ trợ dung lượng tối đa 256TB và số phân vùng trên ổ cứng lên đến con số 128.
*** Các máy tính đời mới đều mặc định là GPT nên các bạn không cần lo về khoản này ***
Một số Link Download phần mềm cần thiết:
Một số Link Download Windows & Office:
ISO Windows 10 & 11 bản Business & Consumer khác nhau những gì?
Dưới đây là bảng thông tin:

Business & Consumer
Hướng dẫn Active Windows, Office & IDM Free:
1. Chuẩn bị
• USB Tầm 8GB trở lên (Khuyến nghị 32GB để bộ cài Win vào Folder *ISO* của USB luôn cho tiện)
• AnhDV Boot or NHV Boot (Tạo Boot trên USB theo Hướng dẫn từ nhà phát triển)
• Windows 11 or Windows 10,... (Để vào ổ D,... hoặc ổ khác không đụng tới ổ cài Win là được)
• Driver PC bạn định cài Win (Có thể tải & cài đặt sau khi cài Win cũng được)
*** Intel Rapid Storage Technology Driver (IRST): Là Driver quan trọng giúp Windows nhận diện ổ cứng RAID trên các máy tính Laptop Intel Gen 11 trở lên ***
2. Tạo Phân vùng ổ cứng cài Windows
2.1. Xóa phân vùng trên ổ cứng
Bước 1: Trên giao diện chính của AnhDV Boot, bạn mở phần mềm Partition Wizard 12 lên.

Bước 2: Bạn click chuột phải vào phân vùng EFI và Windows cũ => Delete để xóa 2 phân vùng được chỉ định.
-
Chọn 2 phân vùng Khoanh Đỏ ở dưới (Click chọn từng cái và nhấn Chuột phải, chọn Delete)
-
Chú ý Phần Khoanh Xanh phải là GPT (Nếu là MBR thì nhấn Chuột phải chọn chuyển sang GPT)

Bước 3: Bạn bấm Apply ở phía bên trái phần mềm để áp dụng các thay đổi lên phân vùng.

Bấm Yes để tiếp tục.
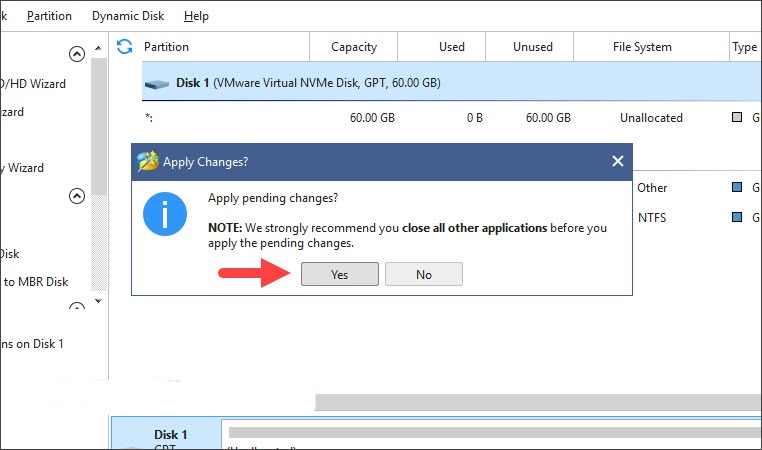
Sau khi xóa phân vùng thành công, bạn hãy bấm OK để thoát hộp thoại.

2.2. Tạo phân vùng Boot EFI
Bước 1: Bạn click chuột phải vào phân vùng vừa xóa (Unallocated) (1) => Create (2).

Bước 2: Bạn thiết lập các thông số giống như ảnh bên dưới.
+ Drive Letter => None (1).
+ File System => FAT32 (2).
+ Partition Size => 100 - 500 *MB* (3).
Click OK (4) để tạo phân vùng.

Bước 3: Bạn click chuột phải vào phân vùng vừa tạo (1) => Change Partition Type ID (2).

Bước 4: Bạn click chọn Please predefined ID from the list: (1) => chọn EFI System Partition (2) => Yes (3).

2.3. Tạo phân vùng chứa Windows
Bước 1: Bạn click chuột phải vào phân vùng Unallocated (1) => Create (2).

Bước 2: Bạn để các thông số mặc định như ảnh => click OK.
-
Bạn có thể thêm tên bạn muốn cho ổ đĩa C bạn muốn ở phần Partition Label
-
Thiết lập thông số như ảnh

Bước 3: Bạn click Apply ở phía bên trái phần mềm để áp dụng các thay đổi.

Bấm Yes để đồng ý với cảnh báo hiện trên màn hình.
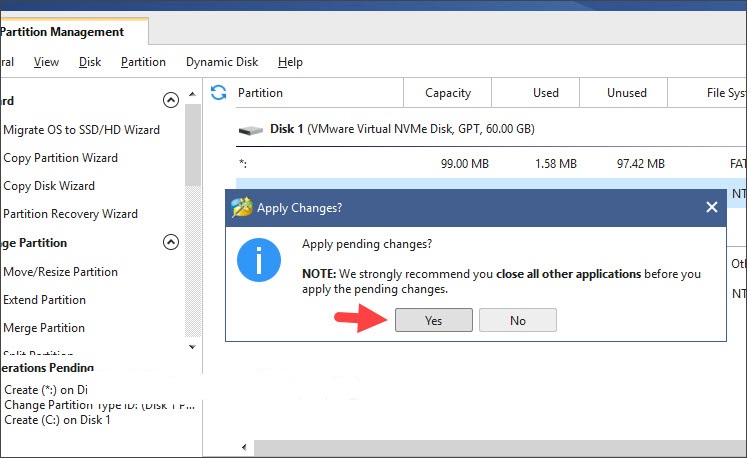
Sau khi phân vùng xong, bạn click OK để bỏ qua thông báo này.

3. Cài Windows bằng WinNTSetup
Bước 1: Bạn mở WinNT Setup trong app Windows Setup (AnhDV Boot) ở màn hình Desktop
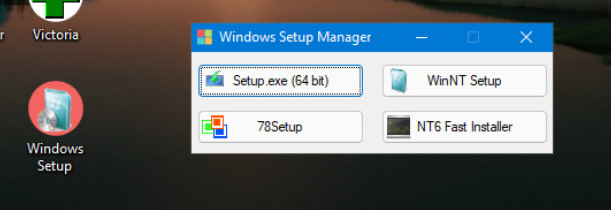
Bước 2: Bạn click chọn thẻ Windows Vista/7/8/10/11 => ....
-
Search (1): Chọn ISO Windows đã tải về
-
Mũi Tên (2): Chọn ổ 100-500 *MB*
-
Mũi Tên (4): Chọn ổ đĩa C
-
Chữ F là Fomat ổ đĩa (Không cần bấm cũng được do khi nãy mình xoá tạo mới)
-
(6) Chọn Phiên bản Windows mà bạn muốn
-
Add Drivers (Dành cho PC Intel thế hệ 11+ dùng ổ cứng RAID - Link Tải Driver ở đầu bài viết)
-
Nhấn Setup để tiếp tục bước tiếp theo
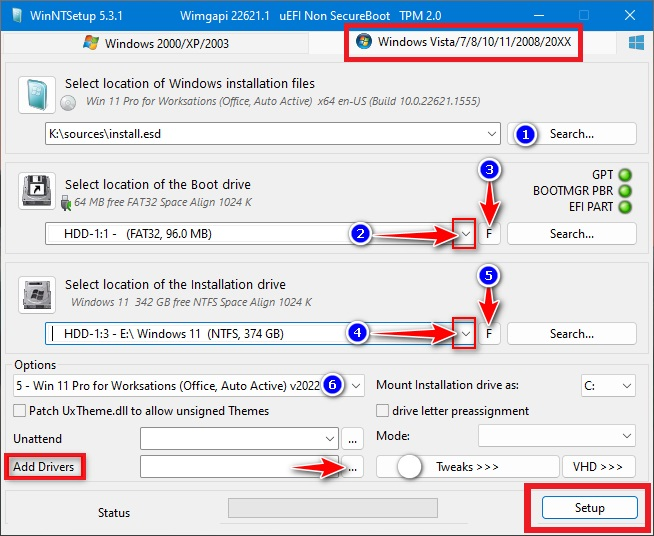
Bảng hộp thoại mới hiện lên, bạn hãy bấm OK để tiếp tục.

Bước 3: Sau khi cài đặt thành công, bạn hãy bấm Reboot để khởi động lại máy.

Trong quá trình boot Windows lần đầu đến bước Unlock your Microsoft experience cần phải đăng nhập tài khoản Microsoft
•
Để bỏ qua bước đăng nhập tài khoản Microsoft khi thiết lập Windows, các bạn sử dụng một trong những tài khoản sau:
– no@thankyou.com, mật khẩu: “bất kỳ mật khẩu nào”
– test@test.com, mật khẩu: “test”
– 1@1.com, mật khẩu: “test”
•
Hoặc những bạn cài Windows không phải bản Home hay Pro thì nó sẽ bắt đăng nhập tài khoản Microsoft thuộc Trường học hay Work thì các bạn nhấp vào Domain sẽ bỏ qua được
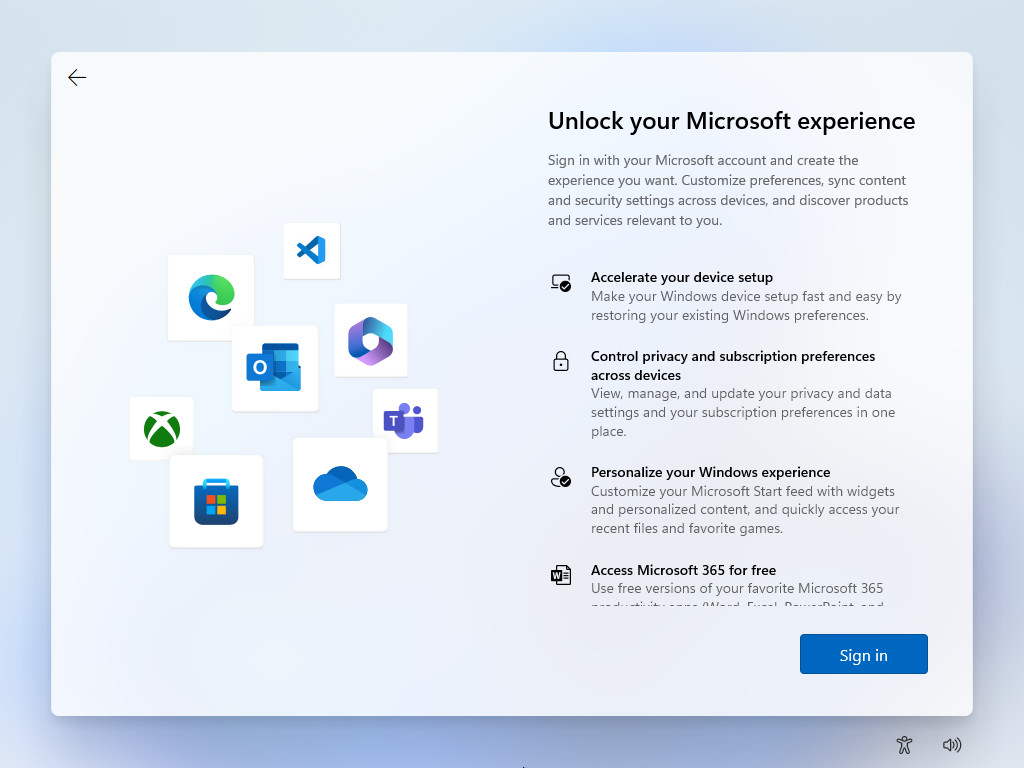
Unlock your Microsoft experience
Hoàn thành quá trình cài đặt Windows
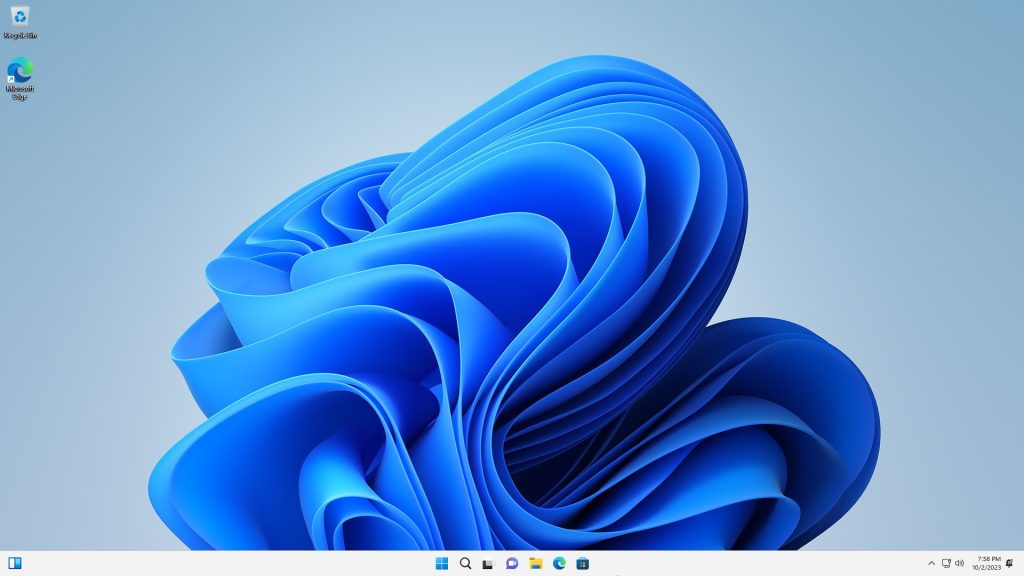
Hoàn thành quá trình cài đặt Windows




